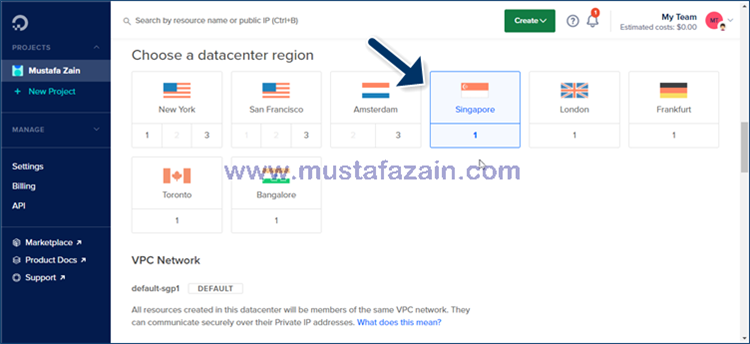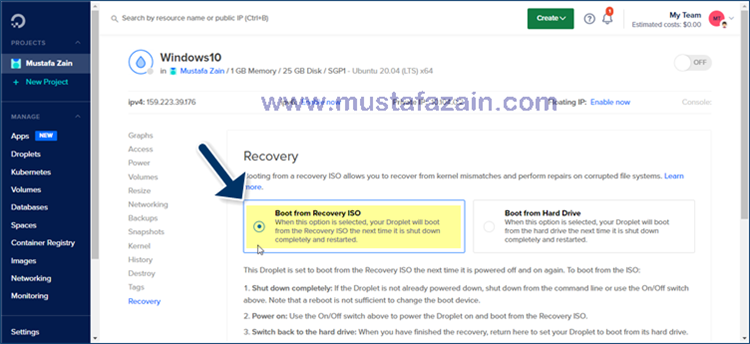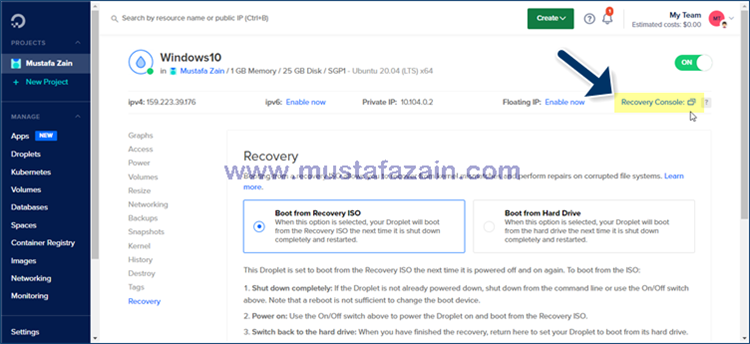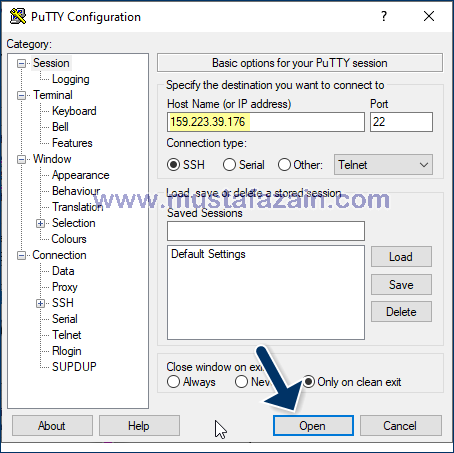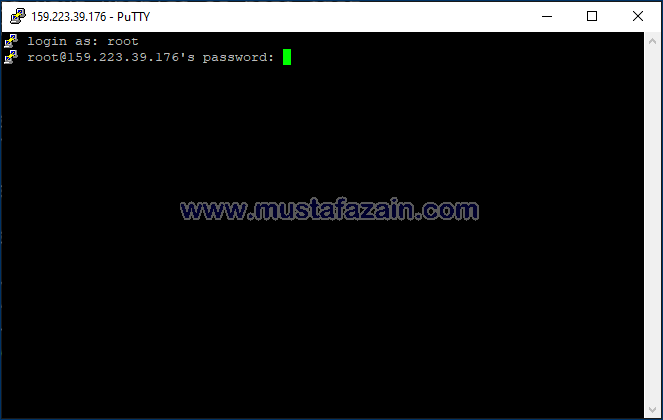Cara Mudah Membuat RDP Windows 10 di DigitalOcean
Ada kalanya kita membutuhkan PC yang selalu online 24 jam dalam jangka waktu yang lama. Untuk memenuhi kebutuhan itu, sudah tepat jika kita memilih RDP. Ternyata kita bisa membuat sendiri RDP dengan biaya murah. Nah, dari pengalaman membuat RDP sendiri dengan modal $5, maka pada postingan kali ini saya ingin berbagi tentang cara mudah membuat RDP Windows 10 di DigitalOcean.
Sebenarnya, secara resmi DigitalOcean belum menyediakan sistem operasi Windows untuk VPS atau Droplet yang kita buat pada cloud hosting tersebut. Namun syukurlah ada cara agar sistem operasi Windows dapat di Install pada VPS DigitalOcean tersebut.
Pada postingan ini, saya akan menunjukkan langkah-demi langkah membuat RDP di DigitalOcean dengan modal hanya $5 saja.
Bagi Anda belum memiliki akun DigitalOcean, silakan daftar melalui link berikut ini untuk mendapatkan voucher gratis sebesar $100 saat Anda melakukan pendaftaran.
Voucher $200 dari Digital Ocean
Jika Anda mendaftar melalui link diatas maka voucher $200 akan langsung masuk ke saldo akun Anda, jika tidak melalui link tersebut, maka Anda tidak akan mendapatkan bonus $200.
Perlu diketahui, biaya terendah untuk membuat droplet adalah sebesar $5. Bonus saldo $100 tentu saja bisa Anda gunakan untuk membuat beberapa droplet sekaligus dengan spesifikasi yang Anda kehendaki tentunya.
Dengan hanya $5 saja kita dapat memiliki RDP di cloud hosting DigitalOcean. Murah bukan?
Ok, langsung saja kita mulai tutorial cara mudah membuat RDP Windows 10 di DigitalOcean ini. Tutorial akan dimulai dengan membuat droplet dan dilanjutkan dengan membuat RDP Windows 10 pada VPS yang kita buat tersebut.
Sebelum melanjutkan, pastikan Anda telah menginstal aplikasi Putty. Dari pengalaman saya saat membuat postingan ini, Install Windows 10 melalui console tidak berhasil. Jadi, saya sarankan untuk untuk menggunakan Putty.
Cara Mudah Membuat RDP Windows 10 di DigitalOcean
1. Membuat Droplets
- Klik tombol berwarna hijau yang bertuliskan Create, lalu pilih dan klik Droplets
- Pilih Image Ubuntu 18.04 x64 sebagai system operasi VPS yang akan kita pakai nantinya. Lalu pilih plan Standar, dan pilih virtual mesin yang $5/bulan / $0.007/bulan. Anda boleh memilih spesifikasi server yang lebih tinggi jika saldo Anda lebih dari $5. Namun dalam contoh ini, saya memilih spesifikasi server yang paling rendah.
- Berikutnya, silakan pilih lokasi server. Dalam contoh ini, saya memilih lokasi server Singapore. Lalu beri nama VPS Anda. Pada contoh ini, saya memberikan nama untuk VPS saya Windows-10. Terakhir silakan klik tombol Create Droplets
- Jika droplets selesai dibuat, maka hasilnya akan seperti gambar di bawah ini:
Langkah selanjutnya adalah menginstal Windows 10 pada droplets atau VPS yang baru saja kita buat.
2. Install Windows 10 di Droplet
- Matikan droplets atau VPS yang telah kita buat tadi, dengan cara klik tombol On/Off, seperti di tunjukkan oleh gambar berikut
- Sebelum VPS atau droplets shutdown, akan ada peringatan seperti terlihat pada di bawah ini. Klik tombol Turn off untuk melanjutkan.
- Selanjutnya, masuk ke bagian Recovery, lalu pilih Boot from Recovery ISO
- Hidupkan kembali droplets Anda, lalu klik Recovery Console
- Lakukan mount image disk dengan cara mengetik kan angka 1 lalu tekan enter
- Jika disk telah ter-mount maka akan berwarna hijau
- Selanjutnya, salin password root yang tertulis disana. Password ini kelak akan kita gunakan saat masuk menggunakan Putty atau console lainnya
- Tutup console, lalu buka Putty. Masukkan IP droplet Anda, lalu klik tombol Open. Dalam contoh ini, IP droplets yang kita gunakan adalah 159.223.39.176
- Setelah console terbuka, login as root, lalu masukkan password yang telah Anda salin sebelumnya.
- Langkah selanjutnya adalah download dan install Windows 10 pada droplets VPS DigitalOcean Anda dengan mengetik-kan perintah berikut ini, lalu tekan enter
wget -O- https://archive.org/download/10.ENT.x64.EVAL.USEnglish_201902/10.ENT.x64.EVAL.US-English.gz | gunzip | dd of=/dev/vda
- Tunggu sampai download selesai. Lamanya download tergantung dari koneksi pada internet pada VPS Anda saat itu.
- Jika download telah selesai, maka pada layar Putty Anda akan terlihat seperti gambar di bawah ini.
- Langkah terakhir, tutup Putty, lalu matikan droplet, kemudian pilih Boot from Hard Drive. Dan hidupkan kembali droplets.
- Masuk kembali ke console untuk meng-konfigurasi IP network RDP Windows 10 yang baru saja kita install. Login menggunakan:
username: WhatUpTime.com
password : P@ssword64
- Masukkan IP Address, Netmask dan Gateway, sesuai yang tercantum pada console VPS Anda. Seperti gambar di bawah ini (pojok kiri bawah). Setelah semua data Anda masukkan akhiri dengan menekan tombol OK.
- Bila setting IP address yang Anda masukkan benar, maka tidak ada lagi tanda seru berwarna kuning pada ikon Networking pada RDP Windows 10 Anda.
- Sampai di sini, install dan setting RDP Windows 10 pada VPS DigitalOcean telah selesai, dan siap digunakan. Namun sebelum digunakan, sebaiknya user dan password Anda ganti terlebih dahulu demi keamanan RDP Anda.
3. Mencoba RPD Windows 10 DigitalOcean
- Buka RDP pada PC atau laptop, lalu masukkan IP Address RDP Anda.
Itulah tadi cara mudah membuat RDP Windows 10 di DigitalOcean yang dapat Anda lakukan untuk mendapatkan RDP full control sesuai keinginan dan kebutuhan.
Untuk cara terbaru silakan baca Cara Terbaru Membuat RDP Windows 10 di Digital Ocean
Silakan baca juga: