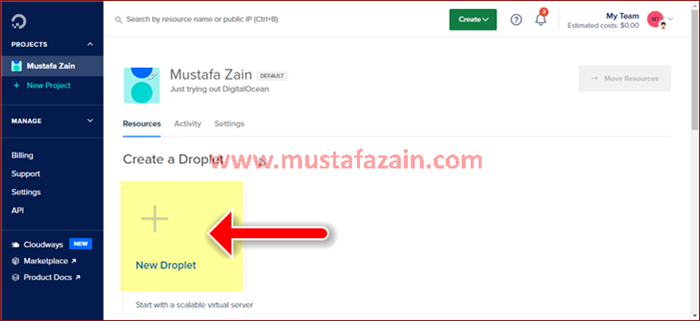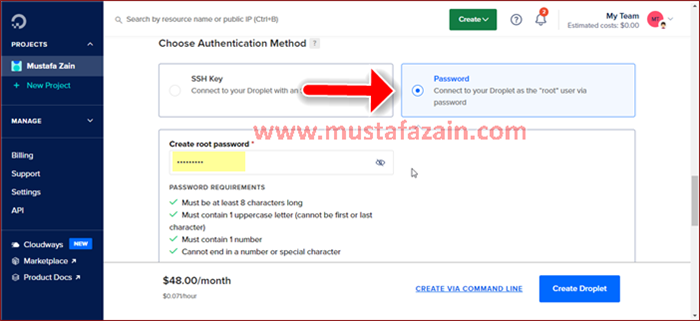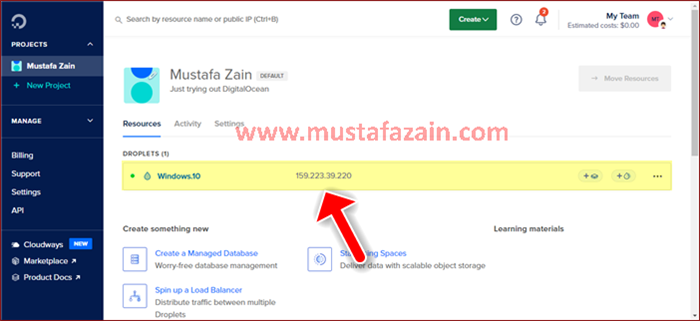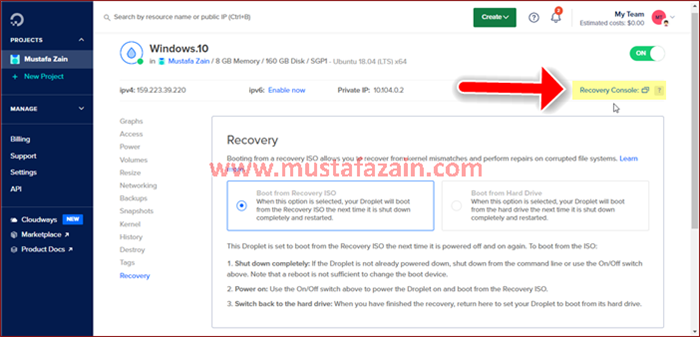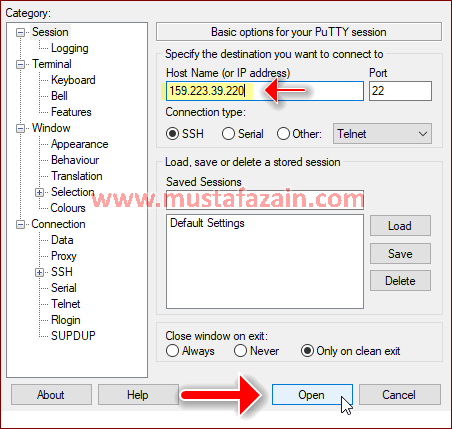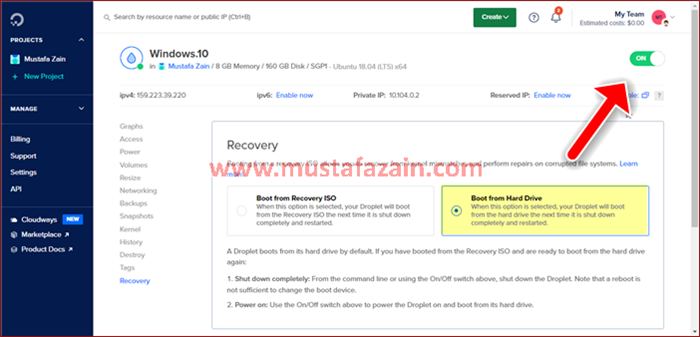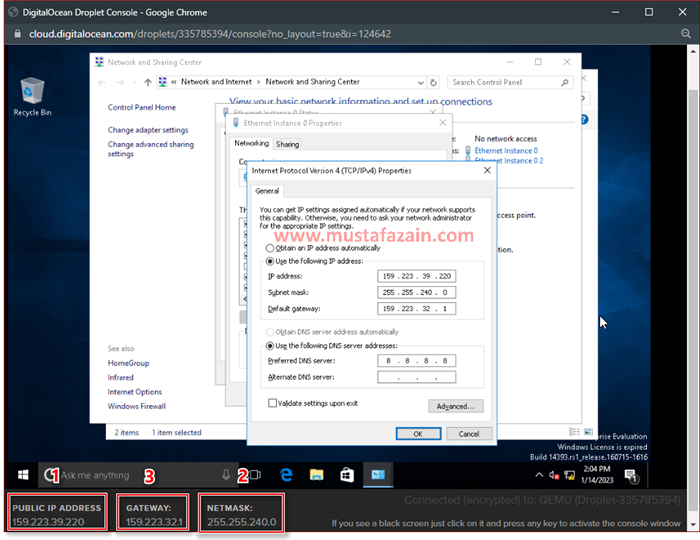Cara Terbaru Membuat RDP Windows 10 di Digital Ocean
Table of Contents
Umumnya sistem operasi yang dapat diakses melalu RDP adalah Windows Server, dari mulai Windows Server 2012, Windows Server 2016, Windows Server 2019 dan Windows Server 2022.
Karena saya lebih familiar dengan Windows 10, maka akses RDP yang saya gunakan juga Windows 10. Dengan demikian ketika mengakses RDP berasa menggunakan Laptop yang ada di rumah.
Untuk mendapatkan RDP kita bisa menyewanya dengan durasi harian, mingguan, bulanan, atau tahunan, tergantung kebutuhan dan anggaran. Selain itu, kita juga bisa membuatnya sendiri.
Ada banyak tempat yang bisa kita gunakan untuk membuat RDP sendiri dengan spesifikasi pilihan kita sendiri, salah satunya adalah di Digital Ocean. Biaya sewa VPS atau server tergantung spesifikasi yang kita buat. Makin tinggi spesifikasi akan makin mahal pula biaya sewanya.
Bagi Anda belum memiliki akun DigitalOcean, silakan daftar melalui link berikut ini untuk mendapatkan voucher gratis sebesar $200 saat Anda melakukan pendaftaran.
Jika Anda mendaftar melalui link di atas, maka voucher $200 akan langsung masuk ke saldo akun Anda, jika tidak melalui link tersebut, maka bonus $200 tidak akan Anda dapatkan.
Baiklah, langsung saja kita coba membuat RDP Windows 10 di Digital Ocean ini. Jika pada postingan Cara Mudah Membuat RDP Windows 10 di DigitalOcean terdahulu RDP yang saya buat dengan spesifikasi paling rendah. Namun kali ini saya mencoba membuat RDP dengan spesifikasi lebih tinggi yaitu RAM 8 GB dengan vCPU 4.
Cara Terbaru Membuat RDP Windows 10 di Digital Ocean
1. Membuat Droplets
- Pada bagian Projects, klik tombol Create, lalu pilih dan klik New Droplet
- Langkah berikutnya, tentukan lokasi server RDP yang Anda inginkan. Dalam contoh ini, saya memilih lokasi server di Singapura.
- Setelah menentukan lokasi server, pilih type droplet yang Anda inginkan. Dalam contoh ini saya memilih Basic
- Langkah selanjutnya adalah memilih CPU dan RAM. Semakin tinggi RAM dan makin banyak jumlah vCPU, maka RDP akan semakin kenceng. Sebagai konsekuensinya harga sewa RDP juga semakin tinggi. Ketika membuat postingan ini, saya memilih membuar RDP dengan RAM 8 GB dan 4 vCPU
- Pada Authentication Method, pilih Password, kemudian silakan buat password yang diinginkan sesuai ketentuan yang diberikan oleh Digital Ocean, yaitu memiliki panjang minimal 8 karakter, 1 huruf besar, 1 angka, dan 1 karankter khusus. Password tidak boleh diakhirid
- Terakhir, silakan klik tombol Create Droplet
- Jika pembuatan Droplet berhasil, maka akan terlihat seperti gambar di bawah ini:
2. Install Windows 10 di Droplet
- Matikan droplets atau VPS yang telah kita buat tadi, dengan cara klik tombol On/Off, seperti di tunjukkan oleh gambar berikut
- Selanjutnya, masuk ke bagian Recovery, lalu pilih Boot from Recovery ISO
- Hidupkan kembali Droplets Anda, lalu klik Recovery Console
- Setelah recovery console terbuka, lakukan mount image disk dengan cara mengetik kan angka 1, lalu tekan enter
- Jika disk telah ter-mount maka akan berwarna hijau
- Selanjutnya, salin password root yang tertulis pada recovery console tersebut. Password ini akan digunakan untuk login menggunakan Putty. Untuk melihat letak password, silakan lihat gambar di bawah:
- Tutup console, lalu buka Putty. Masukkan IP droplet Anda, lalu klik tombol Open. Dalam contoh ini, IP droplets yang kita gunakan adalah 159.223.39.220
- Setelah console terbuka, login as root, lalu masukkan password yang telah Anda salin sebelumnya.
- Langkah selanjutnya adalah download dan install Windows 10 pada droplets VPS DigitalOcean Anda dengan mengetik-kan perintah berikut ini, lalu tekan Enter
wget -O- https://archive.org/download/10.ENT.x64.EVAL.USEnglish_201902/10.ENT.x64.EVAL.US-English.gz | gunzip | dd of=/dev/vda
- Tunggu hingga download selesai. Lamanya download tergantung dari koneksi internet pada VPS Anda saat itu.
- Jika download telah selesai, maka pada layar Putty Anda akan terlihat seperti gambar di bawah ini:
- Langkah terakhir, tutup aplikasi Putty, lalu matikan droplet, kemudian pilih Boot from Hard Drive.
- Hidupkan kembali droplets.
- Masuk kembali ke console untuk meng-konfigurasi IP network RDP Windows 10 yang baru saja kita install. Login menggunakan:
username: WhatUpTime.com
password: P@ssword64
- Masukkan IP Address, Netmask dan Gateway, sesuai yang tercantum pada console VPS Anda. Seperti gambar di bawah ini (pojok kiri bawah). Setelah semua data Anda masukkan akhiri dengan menekan tombol OK.
- Bila setting IP address yang Anda masukkan benar, maka tidak ada lagi tanda seru berwarna kuning pada ikon Networking pada RDP Windows 10 Anda.
- Alhamdulillah, pembuatan RDP Windows 10 pada VPS DigitalOcean berhasil. Jangan lupa mengganti password terlebih dahulu sebelum digunakan demi keamanan RDP Anda.
3. Mencoba RPD Windows 10 DigitalOcean
- Buka Remote Desktop Connection pada PC atau laptop Anda, lalu masukkan IP Droplet atau RDP Anda. Seperti ditunjukkan oleh gambar di bawah ini.
Silakan baca juga: